参考用PC玩群晖NAS,虚拟机安装DSM
原文是用Windows下vmware安装。尝试用其提供的文件synoboot.img和DSM_DS3617xs_23739.pat并用VBoxManage转换img文件为vdi文件,用nmap命令取代群晖助手获得虚拟机mac地址。
原文提供的下载,链接: https://pan.baidu.com/s/18xrtSiHxeIsP… 提取码: bhrg
下载启动文件和DSM文件并转换格式
1 | VBoxManage convertfromraw --format VDI synoboot.img synoboot.img.vdi |
在virtualbox中创建虚拟机
创建虚拟机synology
类型Linux,版本Linux.2.6 / 3.x / 4.x (64-bit)
内存1024MB
使用已有的虚拟硬盘文件synoboot.img.vdi,这个是引导盘
点创建
然后设置刚创建的虚拟机synology
添加一个或多个虚拟硬盘用来存数据,删除光驱
禁用声音
修改网络,网卡1为桥接网卡,MAC地址需要之后修改(重要)
启动虚拟机
系统启动后,会停留在如下界面
1 | Screen will stop updateing shortly, please open http://find.synology.com to continue. |
配置synology
方法1, http://find.synology.com
这个方法在成功安装DSM之前,总是找不到机器,页面总是显示局域网内未找到DiskStation
方法2,Windows下安装/运行synology-assistant-6.2-23733.exe
如果有Windows系统,用这个工具查找Synology服务器以及MAC地址
方法3,进入路由器界面查看
如果你有路由器权限,进入已连接设备页面查看,寻找设备名称是DISKSTATION的机器,记录MAC地址和IP地址
方法4,nmap
假如你没有Windows系统,没有路由器的访问权限,只有Linux可用,那可以用以下方法。
需要root权限
1 | xxxx@host:~/dev/blog$ sudo nmap -sP 192.168.1.1/26 |
192.168.1.27, MAC Address: 00:11:32:2C:A6:03 (Synology Incorporated)是我们要找的电脑
强制关闭virtualbox/synology虚拟机,修改synology虚拟机设置
网络-网卡1-高级-MAC 地址为0011322CA603
启动虚拟机
重新按照方法1, 浏览器打开http://find.synology.com就可以找到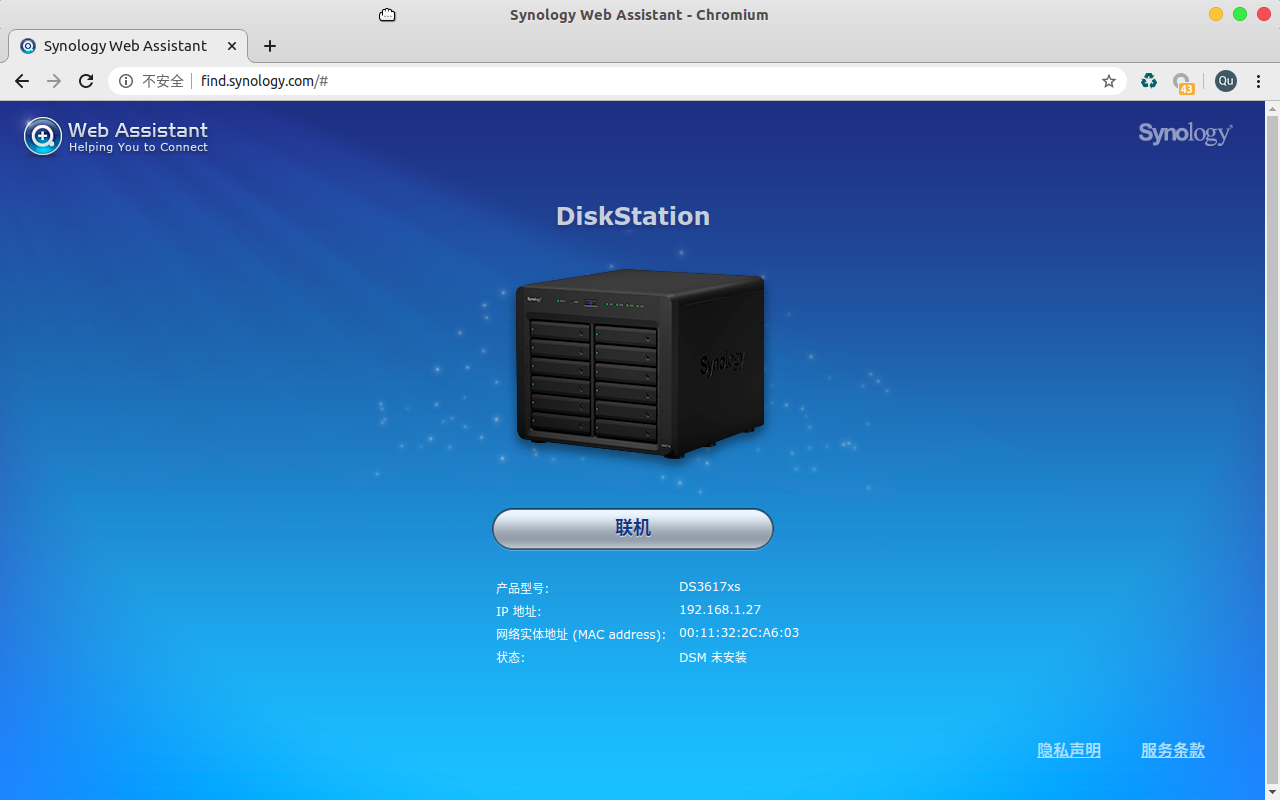
点联机按钮,按照向导安装DSM_DS3617xs_23739.pat文件。
需要注意的是,中间选手动安装,然后选择DSM_DS3617xs_23739.pat文件。
会提示安装过程中,硬盘1 2中的所有数据将会被删除,是否确定继续?
打勾选确定。
大约10分钟安装,重启,系统就绪。
整个过程不截图了,可以看参考的第2个帖子,里面截图很详细。
重启后浏览器会自动刷新,进入创建管理员用户名密码阶段。
下一步选择“有DSM更新时通知我,让我手动安装”
下一步设置QuickConnect,选择跳过此步骤。
基本使用
第一步需要进入存储空间管理员
首先创建存储池,因为我只加了一个虚拟硬盘,所以只能选”Basic”作为RAID类型,根据向导,把加的那个虚拟硬盘拖到存储池中。
然后进入存储空间,在刚才创建的存储池中创建存储空间。
第二步创建共享文件夹
然后就可以在Windows的资源管理器中通过\mynas2访问共享文件夹了。
在Ubuntu里可以通过smb://192.168.1.27访问共享文件夹。
其他应用
TODO
参考
用PC玩群晖NAS,虚拟机安装DSM 链接: https://pan.baidu.com/s/18xrtSiHxeIsP… 提取码: bhrg
VirtualBox安装黑群晖并建立smb共享目录的方法
备用DSM6.2软件下载地址 链接: https://pan.baidu.com/s/1SOWHx9NvshEP1WrcT4lGJw 密码: 4m6e